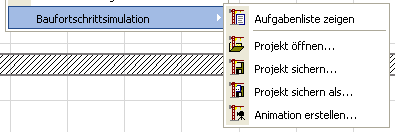
Die Befehle im hierarchischen Menü Baufortschrittsimulation ermöglichen die Simulation des Konstruktionsprozesses mit dem ArchiCAD 3D-Modell durch Zuordnen der Bauteile zu einer Aufgabenliste. Diese Liste kann in ArchiCAD erstellt oder (nur bei Windows) aus einer Microsoft Project-Datenbasis importiert werden.
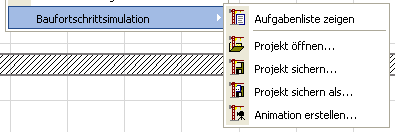
Anmerkung: Das Menü Baufortschrittsimulation ist nur verfügbar, wenn das Grundriss-Arbeitsblatt das aktive Fenster ist. Es kann nur ein Baufortschrittsimulations-Projekt (Aufgabenliste) mit einem ArchiCAD-Projekt verknüpft werden. Durch das Öffnen eines Baufortschrittsimulations-Projekts mit einem anderen ArchiCAD-Projekt werden nicht aufgelöste Referenzen generiert. Die Befehle des Menüs sind:
Starten Sie den Installer und folgen Sie den Anweisungen. Das Add-On wird beim nächsten ArchiCAD-Start automatisch geladen.
Die neuen Befehle erscheinen unter Dokumentation > Listen und Auswertungen > Baufortschittsimulation.
Wechseln Sie zu ArchiCAD und wählen Sie den Befehl Dokument > Auswertungen und Listen > Baufortschrittsimulation > Projekt öffnen. Wählen Sie in dem daraufhin angezeigten Dialogfenster die Datei aus, die Sie gerade aus MS Project gesichert haben. Klicken Sie auf Öffnen.
Das Dialogfenster Baufortschrittsimulation wird geöffnet.
Das Dialogfenster umfasst die folgenden Felder: Aufgaben, Typ, Fortschritt, Baubeginn und Bauabschluss. Sie können die Felder bearbeiten, indem Sie darauf doppelklicken. Durch Klicken auf eine Überschrift wird die Aufgabenliste nach diesem Schlüssel sortiert.
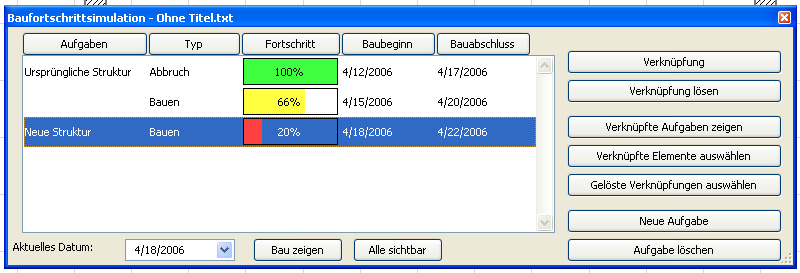
Die Felder Aufgaben, Baubeginn und Bauabschluss werden aus MS Project importiert. Sie können diese Felder beibehalten oder überschreiben, und Sie können manuell neue Aufgaben eingeben.
Das Feld Fortschritt wird von ArchiCAD automatisch so ausgefüllt, dass es dem unten im Dialogfenster definierten Aktuellen Datum entspricht. Darüber hinaus kann dieses Feld nicht geändert werden.

Typen werden manuell über ein Popup-Menü mit den Aufgabentypen definiert. Fünf Arten von Konstruktionsaufgaben stehen zur Verfügung:
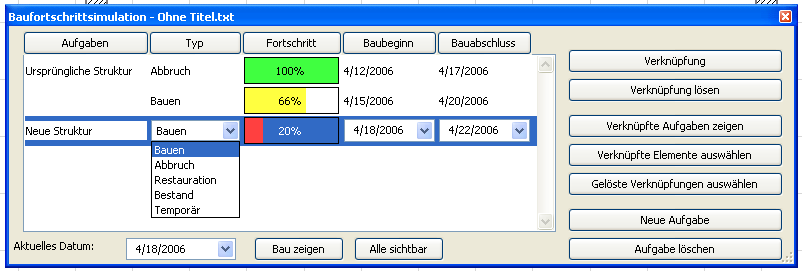
Sobald die Aufgabenliste vollständig ist, können Sie damit beginnen, die ArchiCAD-Elemente mit den Elementen der Aufgabenliste zu verknüpfen.
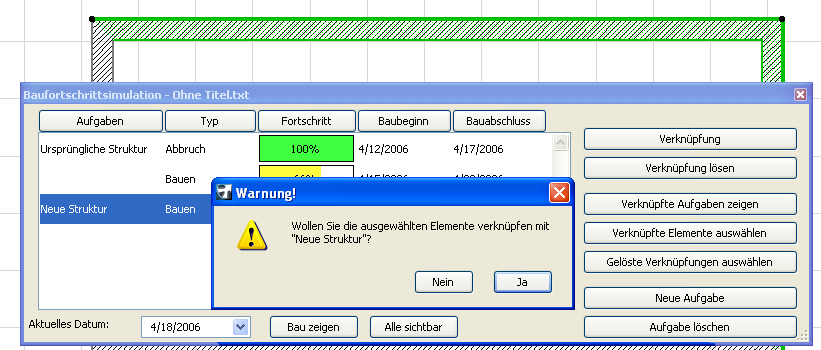
Wechseln Sie zum Grundrissfenster und wählen Sie einige Elemente aus. Wählen Sie im Dialogfenster Baufortschrittsimulation die Aufgabe aus, mit der Sie die Elemente verknüpfen wollen, und klicken Sie auf die Schaltfläche Verknüpfen auf der rechten Seite.
Anmerkung: Jedes Element kann mit bis zu 10 Aufgaben gleichzeitig verknüpft werden.
Die Schaltflächen auf der rechten Seite des Dialogfensters Baufortschrittsimulation ermöglichen das Verwalten der Aufgabenliste.

Das Feld Aktuelles Datum ermöglicht die Überprüfung des Datums oder die Auswahl eines anderen Tags für die Anzeige des Status des Gebäudes.
Mit der Schaltfläche Bau zeigen werden Elemente mit ihrem aktuellen Status angezeigt. Außerdem werden alle Elemente, deren Konstruktion noch nicht begonnen wurde, in eine ausgeblendete Ebene "CS Ausgeblendete Ebene" verschoben. Diese Elemente erscheinen in keinem ArchiCAD-Fenster, bis Sie sie wieder anzeigen.
Durch Klicken auf Alle sichtbar wird die Anzeige aller Elemente auf ihren "normalen" Status zurückgesetzt. Außerdem werden die ausgeblendeten Elemente über die Schaltfläche Bau zeigen in ihre ursprünglichen Ebenen zurück verschoben.
Verschiedene Statusangaben zur Konstruktion werden auf unterschiedliche Weise dargestellt. ArchiCAD unterteilt die verknüpften Elemente entsprechend dem aktuellen Datum in drei Kategorien. Diese Unterteilung wird durch Klicken auf die Schaltfläche Bau zeigen ausgelöst.
Mit der Auswahl des Befehls wird das Dialogfenster Animation aufgerufen.
Oben in dem Dialogfenster können Sie das Datum für den Baubeginn und den Bauabschluss der Simulation definieren.
Im mittleren Abschnitt definieren Sie das Intervall in Tagen. Das Feld Anzahl der Frames wird grau dargestellt, da es die aktuelle Einstellung des Befehls Animation erstellen verwendet. Im unteren Bereich haben Sie die Wahl zwischen der Verwendung des aktuellen Ausschnitts oder einem vorhandenen Kamerapfad zum Erstellen der Animation.
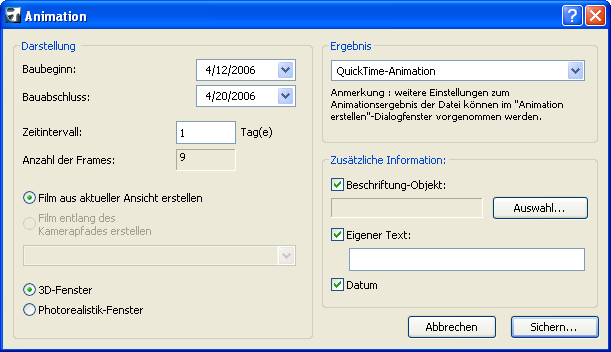
Anmerkung: Überprüfen Sie bei Auswahl des aktuellen Ausschnitts ihre Einstellungen im Dialogfenster Abbildung > Standort & Projektionsart und vergewissern Sie sich, dass ein perspektivischer Ausschnitt eingerichtet wurde.
Auf der rechten Seite können Sie auswählen, ob die Animation als QuickTime-Animation oder im AVI-Format (nur Windows) gesichert werden soll, und Sie können weitere Informationen wie beispielsweise Titel und Eigenen Text definieren. Nach dem Klicken auf Sichern können Sie die Position der Animationsdatei festlegen.
Bevor Sie ein Projekt aus Microsoft Project in ArchiCAD exportieren können, müssen Sie zunächst die Datei CS Map.mpp in MS Project öffnen. Wechseln Sie anschließend in die Tabulatorseite Tools-Menü > Organisator > Mappen und kopieren Sie die Mappe Konstruktionssimulator v1 von der rechten Seite nach Global.MPT
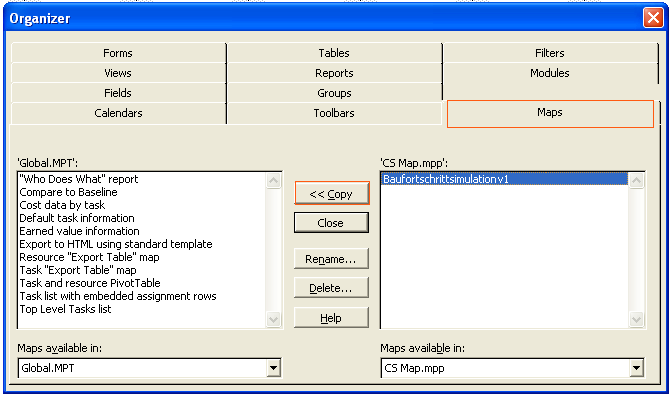
Beim Erstellen der Aufgabenliste in MS Project müssen Sie eine strenge Namenskonvention beachten - vor den Namen der Aufgaben müssen Sie die folgenden Präfixe verwenden:
Das Datumsformat muss MM/DD/YYYY lauten. Beispiel: 4/14/2014
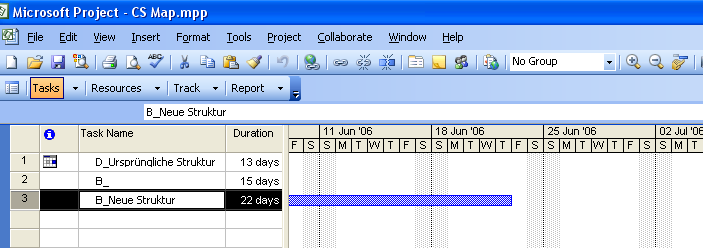
Beim Sichern der MS Project-Datei wählen Sie Ablage > Sichern als. Wählen Sie das Format Textdatei aus und klicken Sie auf Sichern. Wählen Sie in dem daraufhin angezeigten Dialogfenster Exportieren das Format "Baufortschrittsimulation"aus und klicken Sie auf die Schaltfläche Sichern.
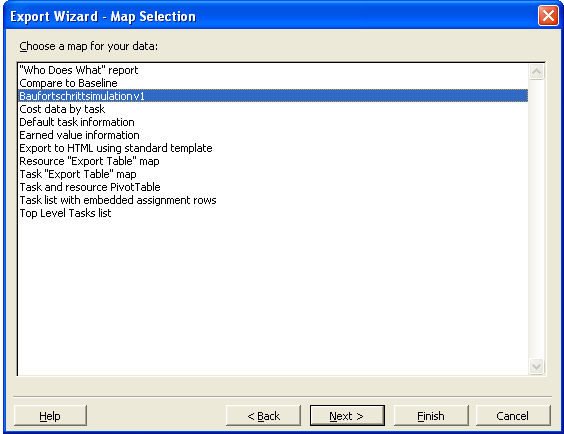
Die Software wird Ihnen "Wie vorliegend" zur Verfügung gestellt und Sie werden darauf hingewiesen, dass diese Fehler enthalten kann. GRAPHISOFT übernimmt keine Garantie oder Haftung jeglicher Art.